الإعدادات والخطوات التي يجب عملها بعد تثبيت ويندوز 10 مباشرة
يستمر استخدام ويندوز 10 في الانتشار يومًا بعد يوم. بدأت Microsot في دعم دعم الإصدارات القديمة من ويندوز. أخيرًا حصل ويندوز 7 على دعم لنظام التشغيل. تأتي أجهزة الكمبيوتر الجديدة مزودة بنظام التشغيل ويندوز 10. يقوم مستخدمو ويندوز الأقدم بالترقية إلى ويندوز 10 بمرور الوقت. هناك بعض الإعدادات المهمة التي يجب إجراؤها بعد تثبيت ويندوز 10. في هذه المقالة دعنا نلقي نظرة على اهم الخطوات والاعدادات بعد تثبيت ويندوز 10 مباشرة .1. تمكين Windows Update وتكوين إعدادات التحديث
عند تثبيت ويندوز 10 حديثًا ، فإن أول شيء يجب القيام به هو تحديث ويندوز 10. لان ويندوز 10 نظام يتم تحديثه باستمرار. لذلك من المحتمل أن تكون هناك تحديثات في انتظارك عند تثبيت ويندوز 10 على جهاز الكمبيوتر الخاص بك.للتحقق من تحديثات الويندوز ، افتح تطبيق "الإعدادات Settings" وانتقل إلى Security and update التحديث والأمان ثم الى Windows Update. قم بالتحقق من التحديثات في هذه الصفحة. بعد لحظات قليلة سيبدأ تنزيل التحديثات وتثبيتها. يستمر التحديث لفترة من الوقت عند إيقاف تشغيل الكمبيوتر. يستغرق التحديث بعض الوقت.
2. تحديث برامج تشغيل الأجهزة - تعريفات الويندوز
برنامج تشغيل الجهاز عبارة عن برنامج يعمل مع الجهاز المتصل بالكمبيوتر ويتحكم في تشغيل جزء الجهاز. بمعنى آخر تعمل برامج التشغيل على تمكين ويندوز من الاتصال بالأجهزة بشكل صحيح.من المهم إبقاء برامج التشغيل محدثة للتأكد من أن أداء جهازك في أفضل حالاته. سيقوم ويندوز بتثبيت برامج تشغيل عامة خاصة به لأجهزة مثل لوحات المفاتيح وأجهزة الماوس ، ولكن يجب عليك تثبيت برامج تشغيل مهمة أخرى مثل برامج تشغيل العرض بنفسك.
هناك العديد من البرامج يعملان بشكل أفضل لتثبيت االتعريفات : برنامج Slimdrivers و برنامج Driver Booster و برنامج أو قرص DriverPack Solution ، نصيحتي هي تنزيل وتثبيت بطاقة الفيديو والمعالج من مواقع الويب الرسمية للكمبيوتر الخاص بك دون تثبيت هذه البرامج. وفي القادم سنقدم شرح شامل خاص بها .
في بعض الأحيان لا يمكن لهذه البرامج العثور على برامج تشغيل خاصة ، على سبيل المثال برنامج Dolby Atmos من lenovo ، لكن يمكنك تنزيلها من موقع الويب الخاص بها.
3. تغيير إعدادات ويندوز الافتراضية
قد لا تكون الإعدادات المسبقة لـ ويندوز 10 مثالية للجميع. قد ترغب في ضبط بعض إعدادات ويندوز 10 بنفسك. هناك العديد من الإعدادات لإدارتها في تطبيق إعدادات ويندوز 10. دعنا نلقي نظرة على بعضها معًا:
تعيين التطبيقات الافتراضية
بعد تثبيت البرامج المفضلة تحتاج إلى تعيينها للتشغيل بشكل افتراضي. لتغيير التطبيقات الافتراضية المعدة مسبقًا في ويندوز 10 ، قم بما يلي:
الإعدادات Settings> التطبيقات Applications> التطبيقات الافتراضية Default applications .
اختر تطبيقاتك المفضلة لكل فئة بما في ذلك البريد الإلكتروني ومشغل الموسيقى ومتصفح الويب والمزيد. أدناه انقر فوق تحديد التطبيقات الافتراضية حسب نوع الملف لربط برامج متنوعة بأنواع ملفات أخرى مثل PDF و DOCX و TXT.
ايقاف الاشعارات الغير ضرورية في ويندوز 10
الإشعارات مهمة ولا شك في ذلك ولكن ظهورها بشكل متكرر يصرف الانتباه للتركيز ، لذا يجب عليك إيقاف هذه الإشعارات غير الضرورية وذلك عن طريق الولوج الى الإعدادات Settings> التطبيقات Applications> الإشعارات والإجراءات Notices and actions applications . هنا يمكنك إيقاف إشعارات تلميحات Windows أو إشعارات التطبيقات.
بعد تثبيت البرامج المفضلة تحتاج إلى تعيينها للتشغيل بشكل افتراضي. لتغيير التطبيقات الافتراضية المعدة مسبقًا في ويندوز 10 ، قم بما يلي:
الإعدادات Settings> التطبيقات Applications> التطبيقات الافتراضية Default applications .
اختر تطبيقاتك المفضلة لكل فئة بما في ذلك البريد الإلكتروني ومشغل الموسيقى ومتصفح الويب والمزيد. أدناه انقر فوق تحديد التطبيقات الافتراضية حسب نوع الملف لربط برامج متنوعة بأنواع ملفات أخرى مثل PDF و DOCX و TXT.
ايقاف الاشعارات الغير ضرورية في ويندوز 10
الإشعارات مهمة ولا شك في ذلك ولكن ظهورها بشكل متكرر يصرف الانتباه للتركيز ، لذا يجب عليك إيقاف هذه الإشعارات غير الضرورية وذلك عن طريق الولوج الى الإعدادات Settings> التطبيقات Applications> الإشعارات والإجراءات Notices and actions applications . هنا يمكنك إيقاف إشعارات تلميحات Windows أو إشعارات التطبيقات.
تعطيل عناصر بدء التشغيل غير الضرورية
تم تعيين العديد من التطبيقات لبدء التشغيل عند بدء تشغيل الكمبيوتر. يستمر البرنامج في العمل في الخلفية بعد تشغيل الكمبيوتر. يؤدي هذا إلى انخفاض أداء جهاز الكمبيوتر الخاص بك. لذلك ، يجب عليك تعطيل البرامج التي تعمل في الخلفية.
لتعطيل عناصر بدء التشغيل غير الضرورية في ويندوز 10:
تم تعيين العديد من التطبيقات لبدء التشغيل عند بدء تشغيل الكمبيوتر. يستمر البرنامج في العمل في الخلفية بعد تشغيل الكمبيوتر. يؤدي هذا إلى انخفاض أداء جهاز الكمبيوتر الخاص بك. لذلك ، يجب عليك تعطيل البرامج التي تعمل في الخلفية.
لتعطيل عناصر بدء التشغيل غير الضرورية في ويندوز 10:
- افتح إدارة المهام باستخدام Ctrl + Shift + Esc.
- إذا لم تشاهد القائمة فانقر على "مزيد من التفاصيل"
- قم بالتبديل إلى علامة التبويب بدء التشغيل.
- انقر بزر الماوس الأيمن على البرنامج الذي لا تريد بدء تشغيله تلقائيًا و حدد تعطيل في أسفل اليسار.
تحسين إعدادات خطة الطاقة
تسمح لك إعدادات خطة الطاقة في ويندوز 10 بتغيير الجوانب المختلفة لنظام التشغيل ، بما في ذلك استخدام الطاقة. هذا مهم لمساعدة مستخدمي الكمبيوتر المحمول على توفير عمر البطارية.
يمكنك تعديل خطة الطاقة الخاصة بك باستخدام الخطوات التالية:
تسمح لك إعدادات خطة الطاقة في ويندوز 10 بتغيير الجوانب المختلفة لنظام التشغيل ، بما في ذلك استخدام الطاقة. هذا مهم لمساعدة مستخدمي الكمبيوتر المحمول على توفير عمر البطارية.
يمكنك تعديل خطة الطاقة الخاصة بك باستخدام الخطوات التالية:
- الإعدادات Settings> النظام System> الطاقة والنوم Power and Sleep.
- على اليسار حدد إعدادات الطاقة الإضافية Additional power settings لفتح قسم خيارات الطاقة في لوحة التحكم.
- سترى العديد من الخطط للاختيار من بينها ، بما في ذلك Balanced و Power Saving و High Performance. حدد الخطة التي تريدها ثم انقر فوق تغيير إعدادات الخطة على اليمين لتغييرها.
- على الرغم من أنه يمكنك مراجعة كل شيء هنا إلا أنه يجب الانتباه بشكل خاص إلى الإعدادات الموجودة على القرص الصلب والسكون وأزرار الطاقة والغطاء وإدارة طاقة المعالج وفئات العرض.
- انقر فوق "موافق ok" لحفظ التغييرات الخاصة بك.
عمل نقطة استعادة النظام و استعادة النظام في أي وقت تريده
بعد إجراء جميع الإعدادات والخطوات المذكورة أعلاه وإعدادات التخصيص التي تريدها ستقوم بإنشاء نقطة استعادة النظام. لإنشاء نقطة استعادة النظام افتح استعادة النظام بكتابة "إنشاء نقطة استعادة Create a restore point" في بحث الويندوز واقرأ هذه المقالة للحصول على معلومات أكثر تفصيلاً لطريقة عمل نقطة استعادة النظام و استعادة النظام .


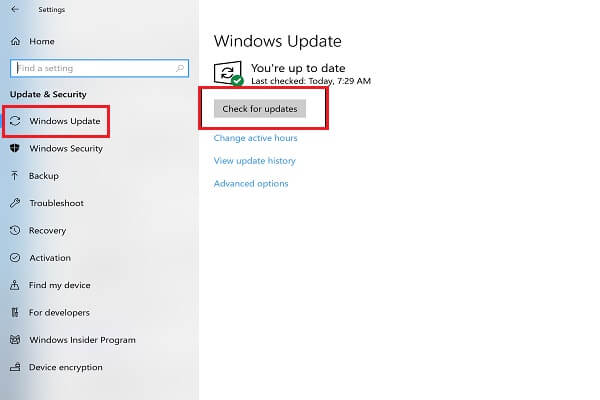


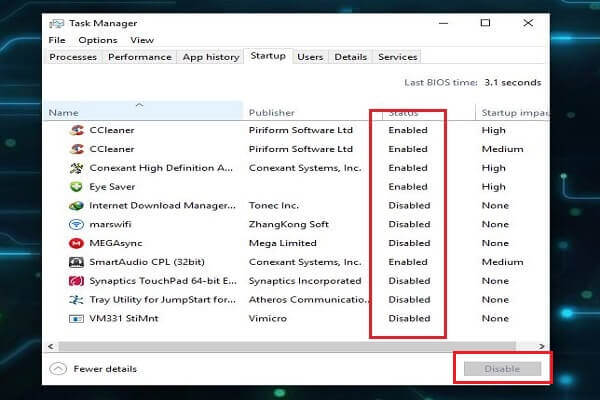
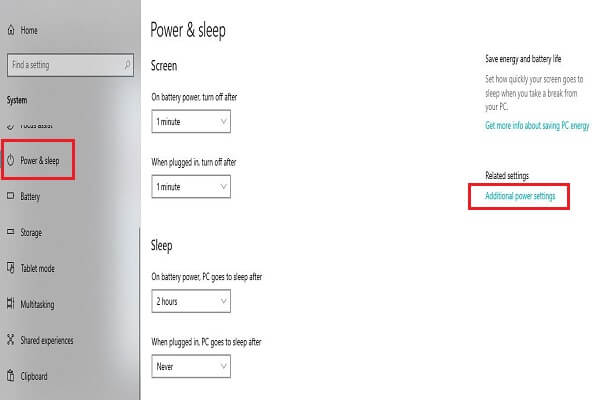
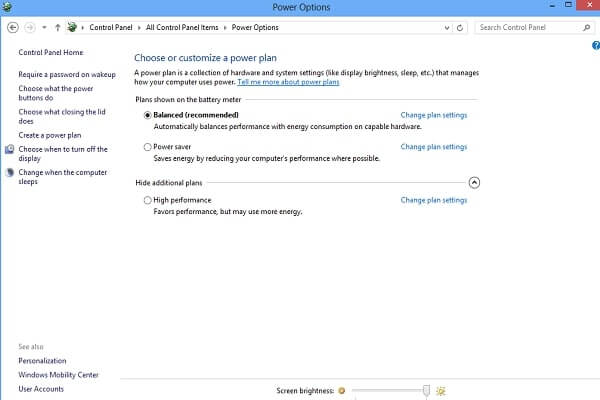
تعليقات
إرسال تعليق