كيفية حل مشكلة الواي فاي وعدم عمل الأنترنت في النظام الوهمي على VirtualBox
يعد Oracle VirtualBox أحد برامج المحاكاة الافتراضية المجانية مفتوحة المصدر التي تتيح للمستخدمين تشغيل الأجهزة الظاهرية على أنظمة تشغيل Windows وغيرها من الأنظمة الأساسية. ومع ذلك إذا كنت تستخدم اتصال Wi-Fi ، فقد لا تتمكن من الوصول إليه على VirtualBox. وذلك لأن VirtualBox بشكل افتراضي لا يدعم اتصال Wi-Fi إلا إذا كان لدى المستخدمين محول USB Wi-Fi مثبت. ومع ذلك كحل مؤقت يمكنك الوصول إلى بطاقة شبكة Wi-Fi على برنامج Oracle VirtualBox.حل مشكلة الواي فاي في النظام الوهمي على برنامج VirtualBox؟
1. التبديل إلى Bridged Adapter- ابدأ تشغيل VirtualBox إذا لم يكن قيد التشغيل .
- افتح VirtualBox Manager.
- حدد الجهاز الذي لا يمكنك الاتصال بالإنترنت في الجزء الأيمن.
- من القائمة العلوية ، حدد زر الإعدادات Settings .
- من الجزء الأيمن ، انقر فوق " الشبكة Network" ضمن إطار " الإعدادات Settings" .
- بعد ذلك ، قم بالتبديل إلى Bridged Adapter في القائمة المرفقة بالقائمة المنسدلة.
- تحتاج الآن إلى تحديد اسم محول الشبكة الذي تستخدمه حاليًا على الجهاز المضيف.
- ضمن القسم " خيارات متقدمة" ، تأكد من ضبط الجهاز على استخدام نوع Dekstop Adapter Type .
- تأكد من إرسال Promiscuous Mode إلى السماح لـ VMs ضمن قسم Advanced.
- مرة أخرى تحت القسم "خيارات متقدمة" ، تأكد من تحديد خيار توصيل الكابل Cable connected .
- انقر فوق " موافق" لحفظ التغييرات والخروج من نافذة الإعدادات.
- أعد تشغيل VirtualBox وافتح متصفح ويب وستتمكن من الوصول إلى الإنترنت الآن.
بعد تكوين إعدادات VirtualBox ، يمكنك الوصول إلى شبكة Wi-Fi على جهازك الظاهري. إذا استمرت المشكلة ، احصل على معلومات عنوان MAC لمحول الشبكة وأدخلها في عنوان MAC المودع في مربع حوار تكوين شبكة الضيوف . فيما يلي كيفية تحديد أو العثور على عنوان MAC الخاص بك.
فيما يلي كيفية الحصول على عنوان MAC لمحول شبكة الجهاز.
- انقر على أيقونة الوصول إلى الإنترنت في شريط المهام .
- حدد شبكة WiFi الخاصة بك وانقر فوق " خصائص".
- انتقل لأسفل إلى قسم الخصائص .
- دون Physical address MAC الظاهر لديك:
- أدخل عنوان MAC في مربع حوار تكوين الشبكة network configuration الخاص بـ VirtualBox .
2. تمكين وتعطيل محول الشبكة Network Adapter
- انقر بزر الماوس الأيمن على الشبكة الخاصة بالجهاز الظاهري في شريط المهام (الركن الأيمن السفلي).
- تبديل المفتاح لتعطيل خيار Connect Network Adapter .
- انتظربعض الوقت ، دقيقتين أو أكثر.
- تبديل المفتاح مرة أخرى لتمكين خيار Connect Network Adapter مرة أخرى.
- حاول الوصول إلى الإنترنت.
لن يعمل هذا إلا إذا كان اتصال Wi-Fi يعمل مسبقًا وتوقف فجأة.
- اضغط على مفتاح Windows + R لفتح "تشغيل".
- اكتب control وانقر فوق موافق.
- انقر على الشبكة والإنترنت Network and Internet.
- انقر فوق مركز الشبكة والمشاركة Network and Sharing Center.
- اختر تغيير إعدادات المحول Change Adapter Settings من الجزء الأيمن.
- انقر بزر الماوس الأيمن على Virtual Network Adapter واختر Diagnose.
- اتبع الإرشادات التي تظهر على الشاشة لإكمال عملية استكشاف الأخطاء وإصلاحها.
- انقر فوق تطبيق الحلول / التغييرات الموصى بها Apply the recommended solutions/changes ، إذا طُلب منك ذلك.
- حاول الوصول إلى الإنترنت من جهازك الظاهري وتحقق من أي تحسينات.
4. تعيين محول NAT

- بدء VirtualBox إذا لم يكن قيد التشغيل.
- انقر فوق " الإعدادات" وحدد "إعدادات الشبكة Network Settings".
- في محول الشبكة ، أضف ما يلي:
- " BOOTPRO = DHCP "
- تحقق من خيار السماح بمشاركة الإنترنت في محول الجهاز المضيف.
- حاول الوصول إلى الإنترنت وتحقق مما إذا كانت شبكة Wi-Fi تعمل أم لا.
تحميل Oracle Virtualbox أحدث إصدار برنامج الأنظمة الوهمية وتثبيت أكثر من نظام تشغيل على الجهاز
رابط التحميل : virtualbox
إذا كان لديك أي أسئلة أو اقتراحات أخرى ، فقم بكتابتها في قسم التعليقات أدناه.



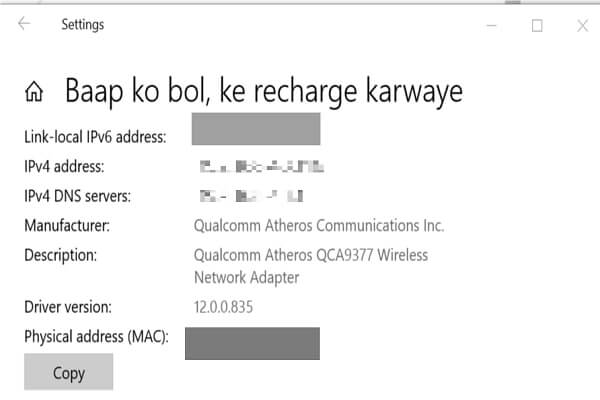
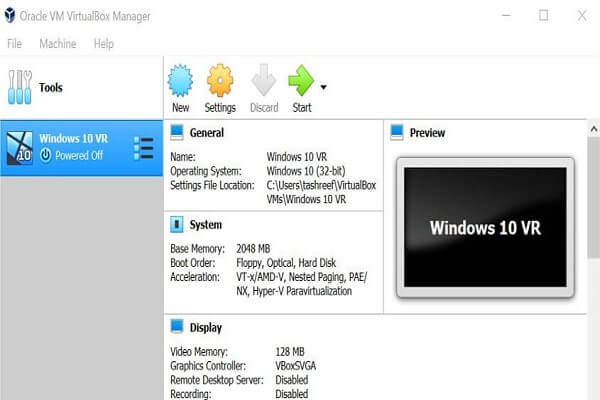
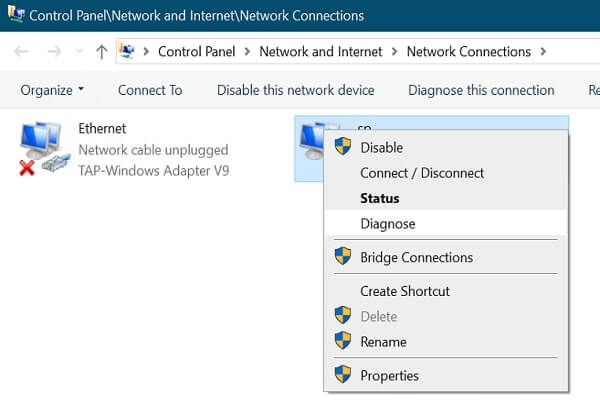
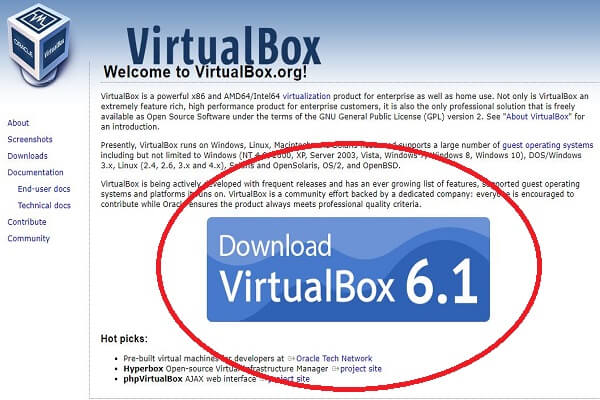
تعليقات
إرسال تعليق